
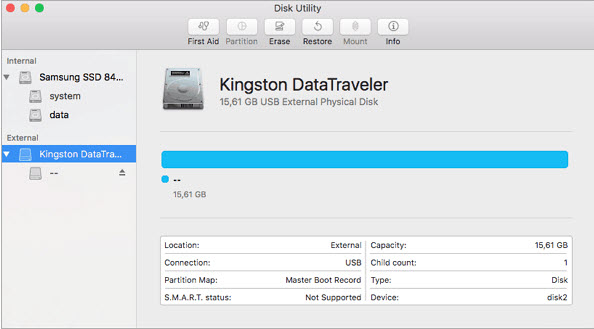
On the drop-down menu, click “Get Info.” You should find a pop-up that will show your USB’s information.Ĭheck beside the “Format “label to find the file system of your USB and you’re good to go. Once you’re on the “Finder,” look for your USB device on the left side under the “Devices” list.

Once you’ve plugged in the drive, open “Finder.” Step 2: Find Your USB’s Information If you’re using a USB-C type, you may want to purchase an adapter beforehand. Step 1: Plug In Your USB Driveĭepending on the kind of USB drive you have, it’s possible you’ll be unable to plug it in your Mac. There are two simple steps to finding out your USB’s file system. Once you know which file system you want, it’s time to figure out what your USB’s file system is. However, it limits file sizes to only up to 4 Gigabytes (GB)

 MS-DOS (FAT): Compatible with Mac, Windows, and Linux. OS X Extended (Journaled), OS X Extended (Journaled, Encrypted), OS X Extended (Case-Sensitive, Journaled), and OS X Extended (Case-Sensitive, Journaled, Encrypted): Only compatible with Mac. ExFAT: Compatible with Mac, Windows, and Linux. Aside from that, you’ll also find a short description of their compatibility with other operating systems. Some file systems don’t work on some operating systems.īelow you’ll find the several file systems you can choose for Mac. The file system you choose will depend on how you plan on using the drive. There are multiple types of file systems available. The USB Flash Drive will now begin formatting, which may take up to a minute or so.File System Definition: A file system is a system available on drives that determines how the drive stores and organizes data. Click the drop down box for for format, and select "MS-DOS (FAT)". An easy way to make sure you are selecting the correct drive and not formatting and deleting on the wrong drive, is to unplug and then re-insert the USB Flash into the computer when "Disk Utility" is open, and watching for which drive disappears and then reappears, and selecting that one. There may be other drives listed, depending on how many drives are installed in your computer, or if you have other drives plugged into it. You should see the USB Flash Drive listed as an external drive, on the left hand side of the window.
MS-DOS (FAT): Compatible with Mac, Windows, and Linux. OS X Extended (Journaled), OS X Extended (Journaled, Encrypted), OS X Extended (Case-Sensitive, Journaled), and OS X Extended (Case-Sensitive, Journaled, Encrypted): Only compatible with Mac. ExFAT: Compatible with Mac, Windows, and Linux. Aside from that, you’ll also find a short description of their compatibility with other operating systems. Some file systems don’t work on some operating systems.īelow you’ll find the several file systems you can choose for Mac. The file system you choose will depend on how you plan on using the drive. There are multiple types of file systems available. The USB Flash Drive will now begin formatting, which may take up to a minute or so.File System Definition: A file system is a system available on drives that determines how the drive stores and organizes data. Click the drop down box for for format, and select "MS-DOS (FAT)". An easy way to make sure you are selecting the correct drive and not formatting and deleting on the wrong drive, is to unplug and then re-insert the USB Flash into the computer when "Disk Utility" is open, and watching for which drive disappears and then reappears, and selecting that one. There may be other drives listed, depending on how many drives are installed in your computer, or if you have other drives plugged into it. You should see the USB Flash Drive listed as an external drive, on the left hand side of the window. Instructions on how to format a USB Flash Drive into FAT32(MS-DOS FAT) in MacOS: The USB Flash Drive will now begin formatting, which may take up to a minute or so.
Click the "Erase" button on the right-bottom of the window. Click the drop down box for for format, and select "exFAT". Type in what you would like the drive to be called in the "Name" field. Click the button on the top middle of the window called, "Erase". Open up the Application named "Disk Utility", by going to your Applications Folder -> and select Disk Utility, or simply press command+space and type "Disk Utility", then press the enter key. Insert USB Flash drive into one of the USB ports on your Mac computer. Instructions on how to format a USB Flash Drive into exFAT in MacOS: ( Google Drive works well to easily back up data) PLEASE BACKUP IMPORTANT DATA ELSEWHERE BEFORE PROCEEDING. **WARNING** THE PROCESS OF FORMATTING A USB DRIVE WILL PERMANENTLY ERASE ALL DATA ON THE ENTIRE USB FLASH DRIVE. In order to copy files to a USB Flash drive on a Mac computer, and then open them on an APU Classroom or Lab computer, (or vice versa) the Flash drive must be formatted in either exFAT, or FAT32(MS-DOS FAT). It's important to make sure that your USB Flash drive is configured into a file system format that is usable across multiple computer operating systems.


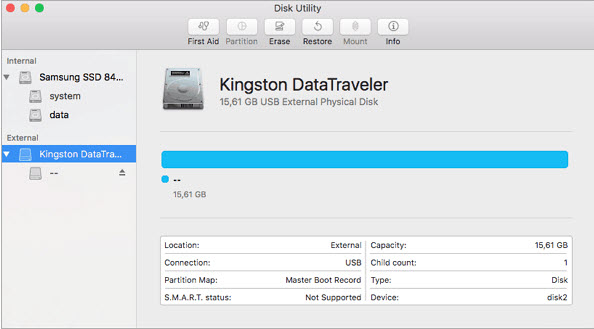





 0 kommentar(er)
0 kommentar(er)
